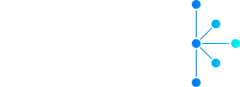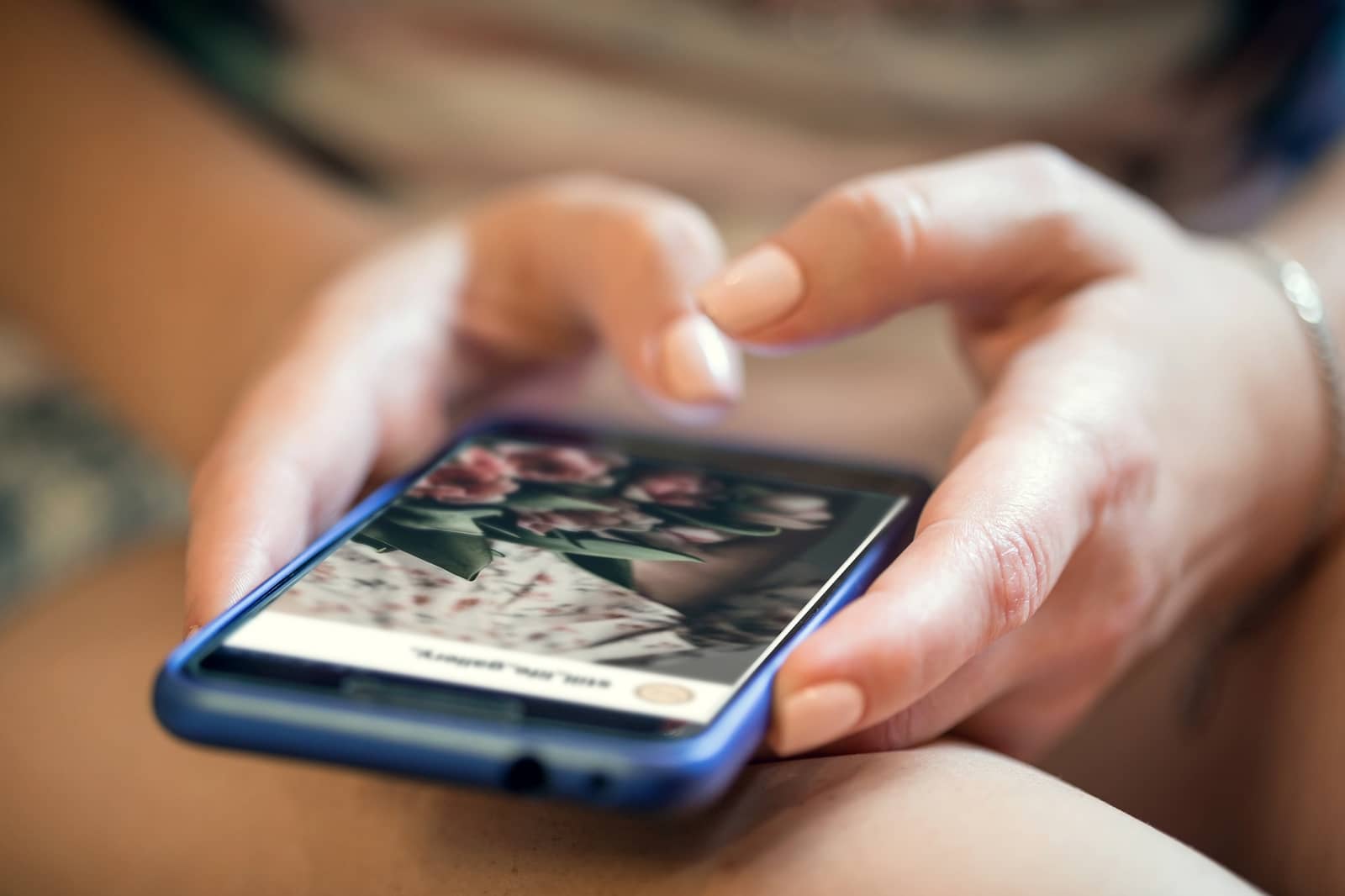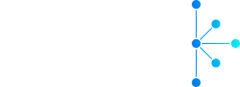The virtual world, as we know it, is vast. We’re spending our days scrolling through social media, searching for names, visiting profiles, and liking posts.
Let’s be honest for a second here, though.
Think about Instagram, for example. It’s the most visited social media app.
There, we are used to sharing everything we do, eat, and listen to with our friends and family to see it and react, send us a DM, etc. It’s kind of the whole purpose of this social media network.
On a slightly more serious note, have you ever thought about who has access to your Instagram account?
It’s not an “out of the blue question.” Recently, we’ve seen a lot of Instagram users make their accounts private and rethink their online security—probably with a good reason.
Looking for a way to do that too? Then you clicked on the right article.
Together, we’ll go through the steps of how to make Instagram private.
Hang in there, because this is the safety tip you need!
Should You Make Your Instagram Private?
There’s no pressure, and people have different opinions on this.
Let’s look at this from a bigger picture, shall we?
For example, someone might think that making their Instagram private is the first thing they should do after they create an account on this app. They do it for safety reasons of their own, or they just don’t want a public account here.
Other people might have a totally different viewpoint on this. They believe that Instagram accounts should be public and that sharing on this app what you do everyday is, basically, the point.
You can blame ’em. Look at a majority of celebrities. They all have open accounts, and you can visit them anytime you want, even if you don’t follow them. All you do is type in their name in the Search bar and click on their profile.
You can see all of their followers, likes, posts, and comments. You can also forward their posts to the people you follow on Instagram and chat.
But then again, they’re public figures—they’re supposed to have a public Instagram.
Back to our point, though.
You want to know how to make Instagram account private?
No problem. We’ll be explaining the steps in a minute.
Organic Instagram Growth
- Targeted audience
- Reach potential customers
- Automated & Safe
How To Make Your Instagram Private on Your Phone?

Grab your phone, and let’s get started.
And before you ask yourself, no – it’s not important if you have a Samsung, Huawei, or the latest iPhone. The process is the same on all phones.
Shall we?
Okay then.
First, you’ll need to check that your Instagram app is updated, and that you’re using the latest version. Why are we mentioning this?
If you’re not using the latest version, it might take you more time to go through the steps with us—your Instagram might act slow, or it might throw you out of the app, and you’ll have to go back to square zero.
So, before we proceed, check.
Okay, now that that’s done, it’s officially time to begin.
The first step to how to make your instagram account private is to go to your Instagram profile.
Click on these three stripes in your top-right corner.

ALT: A screenshot showing the three stripes
Once you’ve clicked on that, more options will appear. Click on “Settings”.

ALT: A screenshot showing the Settings option.
Once you’ve clicked on that, you’ll be taken directly to the Settings of your Instagram.
Here, you’ll have a ton of options, but the one you should go with is “Privacy.”

ALT: A screenshot showing the Privacy option on Instagram.
This is where it gets serious.
This option takes you to “Account Privacy”, and now, it’s time to make the choice.

ALT: A screenshot showing the private account option.
This is the final step.
You’re at a crossroads now. You can either decide to make your account private, or you can let the option go and go back to having a public Instagram account.
Remember, it’s all up to you.
If you really value your online safety, then swipe this little circle to the right, and make your Instagram private.
Before it’s swiped, you’ll see this:

ALT: A screenshot showing the switch to private option.
If you’re 100% sure, click on “Switch to Private”.
Now, a few follow-up questions you might want to know:
- How to make a private story on instagram?
- How to make your followers private on instagram?
- How to make likes private on instagram?
All of these questions can be answered in just one sentence:
By making your Instagram private, which you just did.
What do you get by making your Insta private?
Here are the perks of making your Instagram private.
First, you’re limiting your current number of followers, which is a good thing, if you think about it. This can be a small circle of your friends,family, and acquaintances.
Your stories, posts, and likes will only be visible to those who follow you on Instagram.
For any new followers that would like to see a glimpse of your Instagram account, they’ll have to request a follow from you.
You can accept or deny that following request.
Like we said, it’s up to you.
Can I make my Insta Public again?
Yes, you can do that as well.
The process? It’s the same one that we’ve explained a moment ago.
Enter the “Privacy Account” option, and just swipe back the circle.
Not sure what we mean by that?
This is what we’re talking about.

ALT: A screenshot showing the privacy option.
Now, swipe to the left.
This will pop up.

ALT: A screenshot showing the public option.
If you want your Instagram account to be public again, click on “Switch to Public.”
Remember, all pending follow requests that you currently have on your private account will be approved once you switch—that is, unless you delete them before switching.
Now, people can again see your profile, view your posts, likes, followers, and send you DMs.
How To Make Your Instagram Private on Your Desktop?

If you don’t have your phone on you right now, don’t sweat it.
You can change your Instagram privacy on your desktop as well.
Here’s how to do that.
First, the usual—turn on your laptop, tablet, or computer, and check that your Wi-Fi is connected. Next, go to your chosen browser.
Whether you use Mozilla Firefox, Google Chrome, or Opera, it’s fine.
In the search bar, type in Instagram log in. The search should take you to this page:

ALT: A screenshot showing the official Instagram log in page.
Log into your Instagram account.
Once you’re in, look for your profile picture in the top-right corner.
Click on it.

ALT: A screenshot showing the Instagram profile picture.
The following options will pop up:

ALT: A screenshot showing profile options on Instagram.
Logically, you’ll click on “Settings.”
This will take you to Instagram’s Settings, and you’ll see a bunch of different options.
However, your eyes should be fixed on this.

ALT: A screenshot showing the “Privacy and Activity” option.
We know, it’s a bit different from the mobile version, but you’re getting the hang of it.
Click on that option.

ALT: A screenshot showing the account privacy option on desktop.
See that little square under Account and Privacy?
That’s your que.
Click on that.
It should look something like this.

ALT: A screenshot showing a private account option.
Wo-hoo!
You’ve managed to make your Instagram account private on your desktop, and it was easy as A-B-C.
The changes to your profile will be saved automatically, so there’s no need to click on anything else.
Just like with your mobile version, know that this can be changed back to public whenever you want. The only decision you have to make is whether you want it or not.
Final Thoughts
Are you worried about your online safety, and want to make your Instagram account private?
You can do that in just a few steps. And it doesn’t matter whether you’re on your phone or computer. The process is almost identical, and it’ll take you only a few minutes.
Know that you don’t have to change your Instagram to private if you don’t want to. However, if you’re feeling iffy about your online safety, and you don’t want everyone to have access to your Instagram posts,likes, followers, and comments, then that’s a good enough reason to make the switch.
Organic Instagram Growth
- Targeted audience
- Reach potential customers
- Automated & Safe
All in all, we hope that this little how-to guide helped you out.
See you next time!