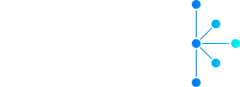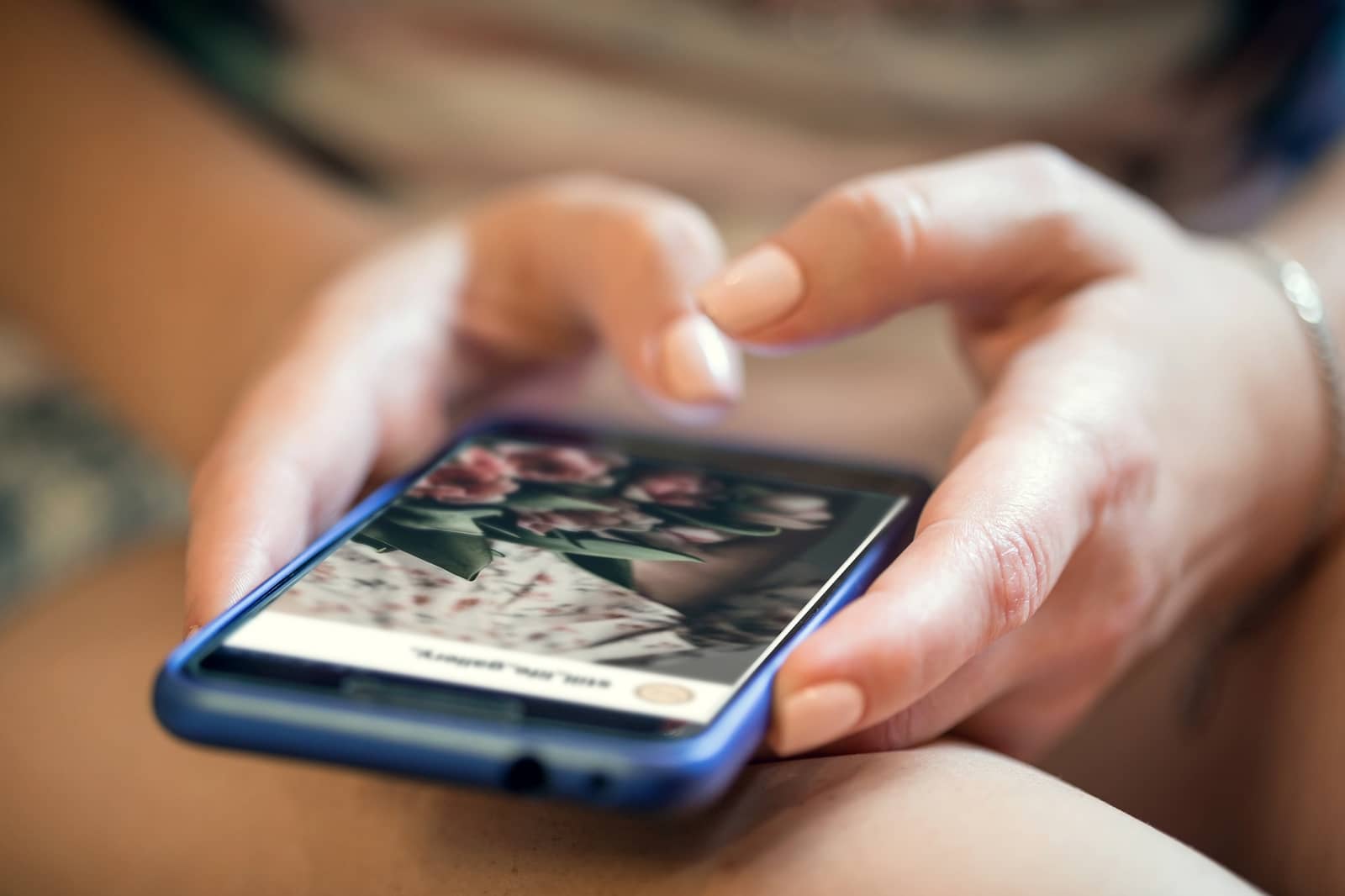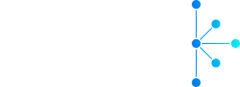You’re tired of your Instagram profile picture that’s now a couple of months old.
The only right thing to do would be to upload a new one.
Summer’s just starting.
You’ll be chatting a lot more with your friends, and posting how you’re spending your summer days, so why not do it with a fresh profile pic that’ll spark interest among your followers?
Are you having trouble uploading it?
No worries; we’re here to outline the process of how to change Instagram profile picture for you.
Scroll down for the tutorial.
Mobile Version
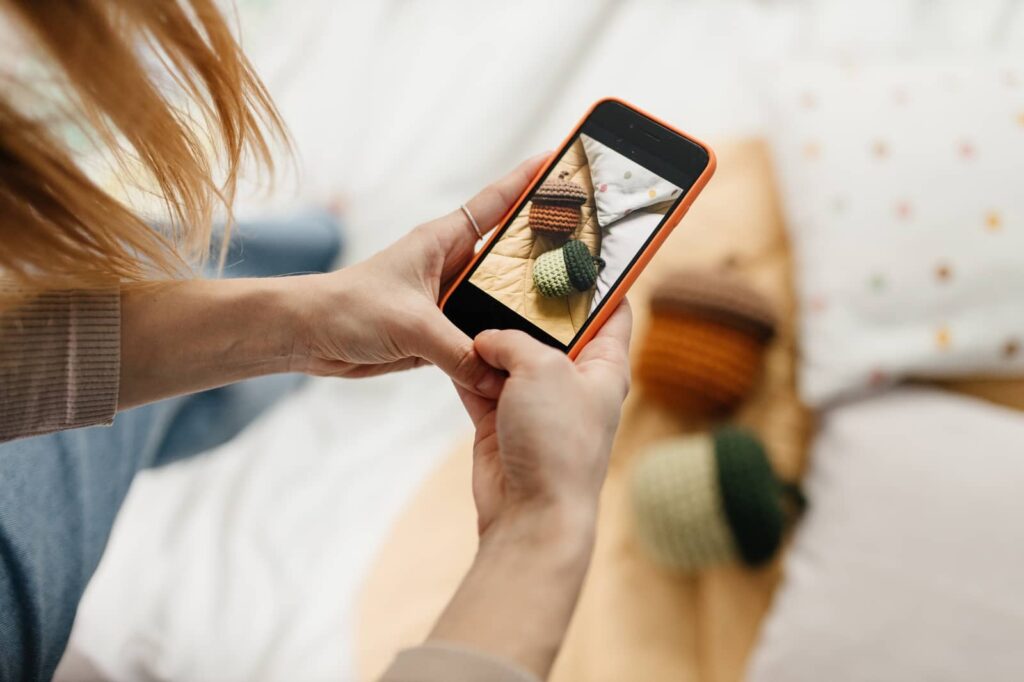
You’re either team Android or team Apple.
And since your phone is the first thing you grab once you open your eyes, and it’s always there with you, let’s go through changing your profile picture on both mobile versions.
Android
Let’s start with Android users.
First, you should make sure that you are using the latest Instagram version.
To do that, go to your Google PlayStore and check.
Now that you’re all set and you’ve got your phone in your hands, open your Instagram app.
You’ll be taken directly to your feed. You should look for a small circle with your current Instagram profile located in the lower right corner.
Once you click on it, it’ll take you to your Instagram profile.
This was the first step.
The second step is clicking on the “Edit Profile” option.
edit profile
ALT: A screenshot showing the edit profile option on your Instagram profile.
This will take you straight to the “Settings” of your Instagram profile.
change profile photo
ALT: A screenshot showing the change profile option on your Instagram.
This is where the magic happens.
Once you click on the “Change Profile Photo,” you’ll have the following three options:
- New Profile Photo
- Import from Facebook
- Remove Profile Photo
Of course, you’re going with the “New Profile Photo,” which will take you straight to your phone Gallery. There, we assume you already have a few favorites picked out.
Click on each of them to see how they would look as your new profile picture.
Once you find your favorite, click on it.
With Instagram, you get the chance to touch it up a bit before you officially upload it.
editing your profile photo.
ALT: A screenshot showing how to edit your profile photo.
If there’s something that’s bothering you, you can fix it with different filters, brightness contrast, etc.
All in all, you can transform your profile picture and make it look fun and aesthetic in just a couple of minutes with these Instagram options.
Once you’re done editing, click on “Done”, and there it is – your new Instagram profile picture will be uploaded within seconds.
Apple
The process is identical for those of you who have iPhones in your possession.
There’s really no difference in how the uploading process works with Apple users. You can simply follow the instructions we’ve laid out for Android users.
You won’t have any problems.
Organic Instagram Growth
- Targeted audience
- Reach potential customers
- Automated & Safe
Desktop Version

It doesn’t matter what browser you’re using on your computer. It could be:
- Google Chrome
- Mozilla Firefox
- Apple Safari
- Opera
- Microsoft Edge
If your phone is currently charging and you’re looking to change your profile picture on your laptop, here’s how to do that in just a few steps.
The first step is typing “Instagram Log In” on your computer.
Since it’s not your standard mobile app, you’ll have to enter your Username and Password..
instagram login
ALT: A screenshot showing the Instagram login on your desktop.
Here, the layout’s a bit different, but don’t worry. We’ll get you through the steps.
Once again, you’ll end up on your feed, but this time, instead of looking down, look up.
You’ll find your current profile picture in the top right corner of your desktop.
profile desktop
ALT: A screenshot showing the desktop profile option.
Once you click on it, these options will pop up:
- Profile
- Saved
- Settings
- Switch Accounts
- Log Out
You should click on the “Profile” option.
It’ll take you to your Instagram profile, and there, you’ll find the option “Edit Profile,” just like the one you had on your mobile version.
Click on it.
desktop edit profile
ALT: A screenshot showing the edit profile option on your desktop.
This will take you to your Instagram settings, the same as with your Apple or Android phone. All you have to do now is click on the “Change Profile Photo” under your current picture.
After that, you can scroll through your computer Gallery and folders, and pick the profile picture you’ve been meaning to upload.
We hope you’ve got those folders all sorted out.
Once you’ve picked the new profile picture, click on it, and it’ll be uploaded to your profile within a few seconds.
And just like that, you’re all done.
Will Instagram Notify My Followers?

Uploading a profile picture is not the same as uploading photos to your feed.
This is more of a private matter, and so, Instagram won’t notify your followers that you’ve changed your profile picture and uploaded a new one.
However, you can make it stand out by uploading an Instagram story with that same photo, or any Insta story in general.
Your followers will certainly notice a change and DM you.
Will Instagram Crop My Photo?

Yup.
This is something you should think about before you narrow down the selection of your potential profile pictures.
Instagram doesn’t let you post your picture in full-size; rather, it crops them to fit the circle that we’ve mentioned a minute ago.
However, this shouldn’t bother you in the slightest.
If you want to upload a profile picture in full-size, you can head over to the Google PlayStore and Install Instagram Grid. This app will help you fit your picture so that Instagram’s options won’t crop it.
What if There’s an Error in Uploading?

Let’s face it.
No app is perfect, and there might come a moment when you’ll experience an error in uploading your profile picture on Instagram or just refreshing the feed.
Either of these two scenarios is more than typical for all Instagram users, and there are two things that you can do to fix them.
The first thing you can do is check your WiFi connection. Sometimes, it’s your internet that’s causing the “delay.”
Another issue that might be causing the problem with your profile picture is just a temporary bug. If that’s the case, try logging into your account again.
Additional Instagram Tips

Uploading a new profile picture is just the first step.
Are you looking to turn your Instagram aesthetics around?
If so, here are some tips you need to know.
First and foremost, you’ve got to be active.
Social media is all about presence. So, if you want to get noticed on Instagram, you should post and upload new profile photos every now and then. That’s the kind of activity people are looking for on this platform.
Next, carefully plan out your layout.
After someone likes your photo on their feed, they’ll likely proceed to check out your Instagram profile and see what you’ve been posting there.
Plan the layout of your posts to make your Instagram profile more appealing and aesthetically pleasing. You don’t want them to look all jumbled up and out of order.
Lastly, use filters, but don’t go overboard.
They are meant to help you enhance some color and aspects of your post, but don’t let it go too far, and make your pictures look unnatural.
Organic Instagram Growth
- Targeted audience
- Reach potential customers
- Automated & Safe
Wrapping Up
We’ve successfully guided you through a tutorial on changing your profile picture on Instagram.
It’s time to wrap things up.
Now, you know that you can change your Instagram profile picture using your Android, Apple, and your computer. The process is pretty straightforward and will only take no more than a few minutes of your time.
Although your followers won’t get the notification that you’ve changed your profile picture on Instagram, they’ll surely notice the next time you post something or DM them.
Also, you can install a Grid app to help you crop your picture and fit it in.
If you’re having trouble with posting, just keep refreshing the app and always check your Internet connection.
That’s all. Hope this helped!